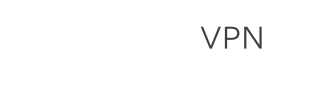Mac OS X L2TP settings
Here's how to connect to a Public VPN Relay Server VPN gateway using the L2TP / IPsec VPN Client, which is built into Mac OS X.
In this manual, all screenshots are taken on Mac OS X Mountain Lion. Other versions of Mac OS X are similar to the settings, but there may be minor differences in user interfaces.
These screenshots are in the English version of Mac OS X. If you use a different language, you can easily customize it by specifying the following instructions.
1. Initial configurations (only once for the first time)
Click the network icon in the upper right corner of the Mac screen. Click "Open Network Settings ..." in the menu.
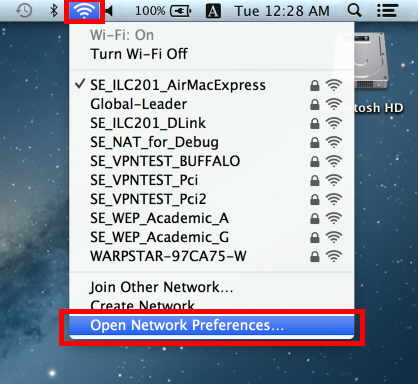
Tap the “+” button on the network configuration screen.
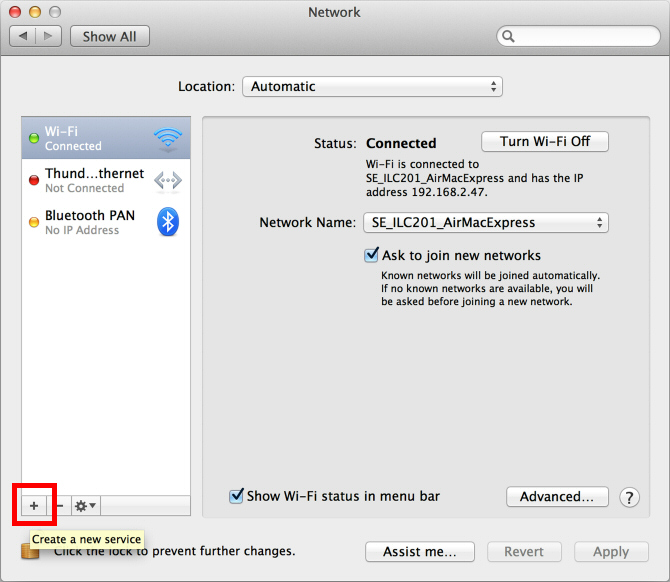
Select "VPN" as "Interface", "L2TP over IPsec" as "VPN type" and click the "Create" button.
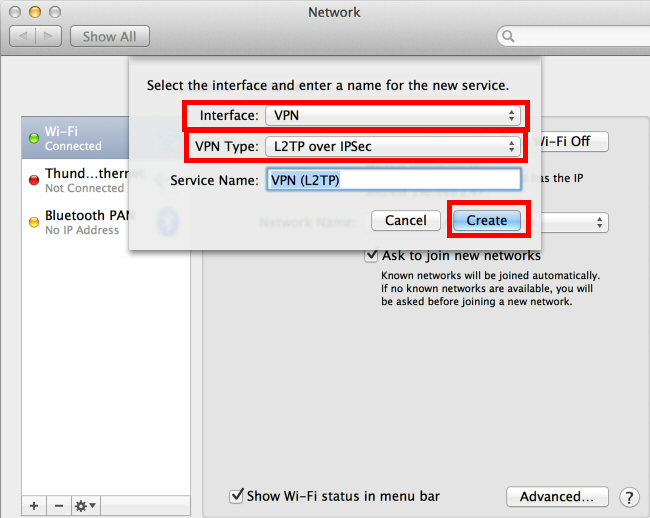
A new VPN L2TP configuration will be created and the configuration screen will appear.
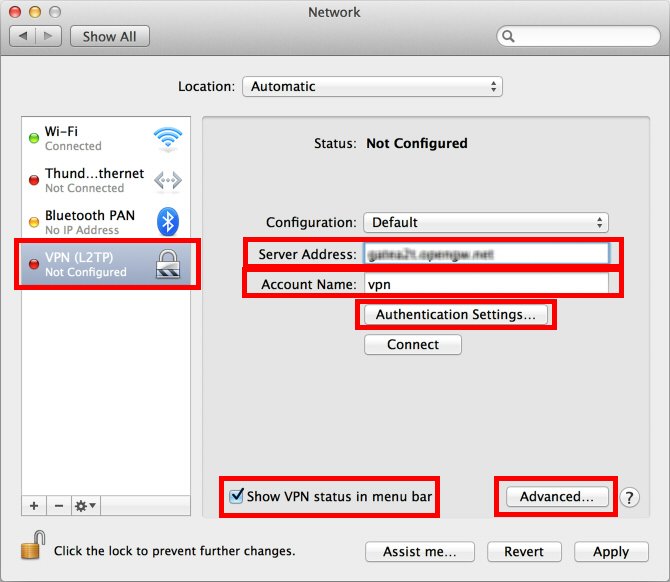
On this screen, you need to specify the hostname or IP address of the target server, for example, fr.rocketvpn.net (or any other from your RocketVPN Net account)
After you specify the "Server Address", enter the username in the "Account Name" field, which is located next to the "Server Address" field. (take username from your account on RocketVPN Net, for example, rvpn_123*** - is your username)
Then click the "Authentication Settings ..." button.
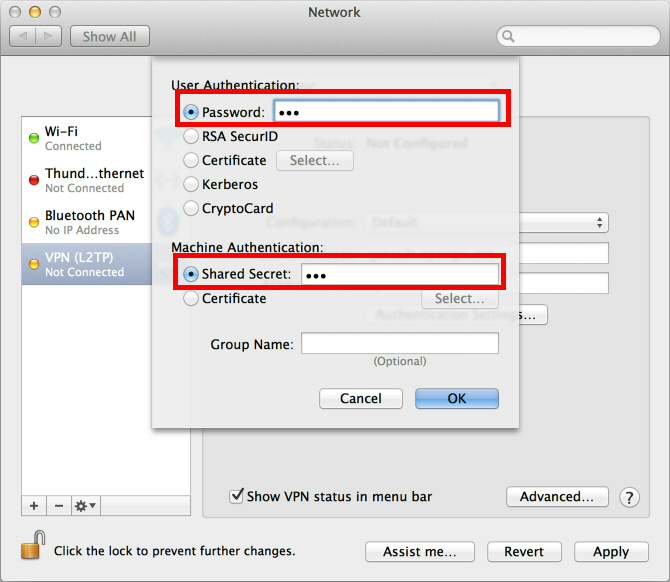
An authentication screen appears. Enter a password in the Password field. (take your password from your account on RocketVPN Net, for example, yx0D*** - is a password)
Specify the pre-shared key (in some versions of the Shared Key, IPSec key) "RocketVPN" - without quotes! After entering them, click "OK".
After returning to the previous screen, check “Show VPN status in the menu bar” and click on the “Advanced ...” button.
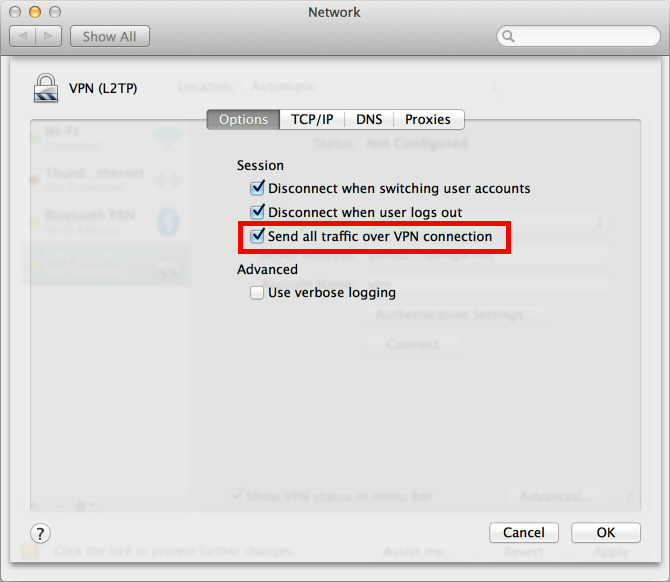
Advanced settings will appear. Check "Send all traffic through VPN connection" and click "OK".
On the VPN connection settings screen, click the Connect button to launch the VPN connection.
2. Start VPN connection
You can launch a new VPN connection by clicking the Connect button at any time. You can also initiate a VPN connection by clicking the VPN icon in the menu bar.
After the VPN connection is established, the VPN connection settings screen will become as shown below, since the “Status” will be “Connected”. Your private IP address in the VPN and connection time will be displayed on the screen.
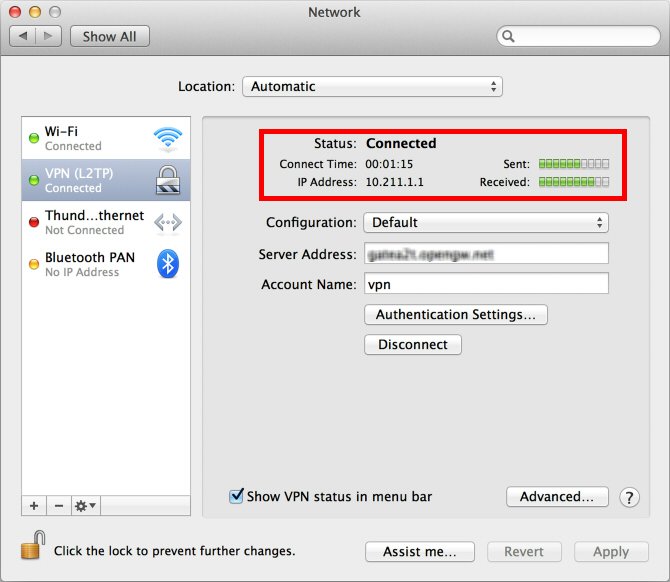
3. Enjoy VPN connection
As long as the VPN is established, all communications will be transmitted through the VPN server. You can access any local servers and workstation on the target network.
Do these settings for each server you want to use, and then simply switch between them.
Silver
29.99 $ /3 months
All your devices under the reliable protection of the encrypted VPN channel within 3 months.
Gold
39.99 $ /6 months
No matter where you are, all websites and services are available for you 24/7
Platinum
49.99 $ /1 year
For only $4.2 per month, charged single time at 1 year, you get maximum open resources as well as secure access to the internet from anywhere in the world.